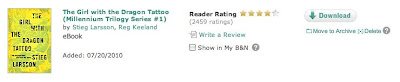But DRM can interfere with uses of the book that are legal. Some of the books I have bought in the Adobe EPUB format, for instance, can't be moved to my iPhone for reading — unless, that is, I strip off the DRM encryption first.
I showed how to do that in an earlier post, iPhone: Reading Adobe/EPUB eBooks. It's a complicated set of steps. Now there's a way that is less complicated.
Unfortunately, the new way is available only to users of Mac OS X 10.5 ("Leopard") and 10.6 ("Snow Leopard") but not to users of any Windows system. That's because DeDRM, as its author Apprentice Alf named it, is in the AppleScript scripting language.
Apprentice Alf, who wrote DeDRM, has gone into retirement, and his original blog post about it has been modified and no longer links to the DeDRM 2.6 download per se. You can instead download tools v3.8 ZIP file from here. It contains DeDRM 2.6. The link I just gave will take you to RapidShare, where you need to click on the Download button under Save File To ... your computer. A popup window will require you to wait a couple of minutes and then click on a second Download button. Then the actual download will begin. It will normally (depending on how you have your browser set up) put the tools v3.8.zip file on your Desktop. Double clicking that file will expand the ZIP file into a tools v3.8 folder. Open the folder. A DeDRM 2.6 AppleScript "droplet" should be the top item. Option-drag it to the Desktop to make a copy of it there. You can then (after possibly doing the setup I describe below) drag the icons of e-book files that you want decrypted and drop the icons on the DeDRM 2.0 droplet to have the e-books decrypted.
After you put the DeDRM 2.6 droplet on your desktop, you will see something like:
I'll assume you'll leave/put the DeDRM 2.6 icon on the desktop, but you can optionally move it to any folder you like.
To use DeDRM, you'll simply drag an e-book file's icon over to the DeDRM icon, and drop the e-book's icon there. You can also drag the icon of a folder that contains more than one e-book, and DeDRM will decrypt them all. The decrypted e-book(s) will show up in the same folder as the original e-book(s) are in.
Before you start dragging and dropping e-books, though, some setup may be required. (If you want to bypass it and just try your luck now, skip down to Using DeDRM.)
Optional Setup
Double-click on the DeDRM icon to see:
When you click Continue, you'll see:
You can click None for this dialog ... unless you have Kindle e-books in the Mobipocket format from Amazon.com. In that case, you can enter the necessary PIDs (Personal IDs) for your Kindle device(s) here, clicking Add after each one. (How to learn what those PIDs are is a topic beyond the scope of this post.)
If you, like me, want to bypass Mobipocket PID specifications for now, just click None. You can always re-launch DeDRM as a standalone application, using the double-click method, and enter Mobipocket PIDs later.
You'll now see something like:
You can enter, one at a time, any Name:Credit_Card_Number "key pairs" you use to buy e-books at Barnes & Noble or eReader.com, and click Add. Once you have entered them all, you will click on the No More button which has replaced the None button.
Each key pair represents:
These two items must be entered with a colon (':') — but with no spaces or other characters — between them. If the card number is for an eReader account, you can opt to enter just the last eight digits of the card number. If it is for a B&N account, you will need to enter the whole 16-digit card number.
If you don't want to enter any Barnes & Noble or eReader.com key pairs, just click None in the dialog box above.
Next you'll see:
The intention here is for you to specify any adeptkey.der key files that you may have generated previously. These are key files that, again, you may have generated using a Python script, ineptkeymac_v1.py, as shown in Step 4 of iPhone: Reading Adobe/EPUB eBooks. If you do happen to have any previously generated adeptkey.der key files, you can use the Add... button at this point to tell DeDRM about them, one by one.
But you don't really need to specify any previously existing adeptkey.der key files! DeDRM can generate the "local" ADEPT key file you need on the fly for you.
ADEPT stands for Adobe Digital Editions Protection Technology, by the way.
The only time you'll need to specify your own existing adeptkey.der key files is in a situation where you in fact have some older Adobe EPUB e-book files lying around, ones that were downloaded when you were using a different Adobe ID/Password combination than you currently use.
For purposes of this post, I'll assume all your Adobe EPUBs were downloaded (possibly using Sony's Reader Library application) with an Adobe ID/Password combination that is still current. So all you have to do in the dialog box above is click on No More. At that point, the DeDRM script merely quits.
Using DeDRM
Now you're ready to use the DeDRM script for real. I suggest you consider moving or copying the DeDRM "droplet" icon to a folder you've created, named something like DeDRM Folder. Alternatively, you can leave the DeDRM "droplet" icon right on your desktop.
The next step is to locate in your Mac's folder hierarchy any Adobe EPUB e-book file that you want to strip DRM from:
You might want to make a copy of the Adobe EPUB in your DeDRM Folder folder (or, alternatively, on the desktop, if that's where your DeDRM "droplet" icon is) by dragging its icon to that location while holding down the option key.
Using a copy of the adobe EPUB is not, strictly speaking, necessary. However, DeDRM will produce its decrypted output copy in the same folder location (possibly the desktop) as the location of the input original Adobe EPUB that you drop onto the DeDRM icon. So if you want the decrypted version to be created in a more convenient folder location than ~/Documents/My Books/Reader Library/ or ~/Documents/Digital Editions/, it's best to work with a copy that you have previously established in the desired output location.
Now drag the copied Adobe EPUB e-book's icon onto the DeDRM icon and drop it there. DeDRM will open. After a brief delay, you should see something like:
Click Thanks. DeDRM goes away. It's that easy!
If the input file was called The Snake, the Crocodile, and the Dog.epub, as above, an output file called The Snake, the Crocodile, and the Dog_dedrmed.epub will appear in the same folder (possibly, the desktop). The filename will be that of the original file with _dedrmed added. The filename extension will continue to be .epub.
The output file is just like the input file — except that it's no longer copy-protected. It can be read in any application or on any device that can read "open" (i.e., non-DRMed) EPUB e-books:
You can use a similar procedure to use DeDRM to remove DRM encryption from:
To use DeDRM, you'll simply drag an e-book file's icon over to the DeDRM icon, and drop the e-book's icon there. You can also drag the icon of a folder that contains more than one e-book, and DeDRM will decrypt them all. The decrypted e-book(s) will show up in the same folder as the original e-book(s) are in.
Before you start dragging and dropping e-books, though, some setup may be required. (If you want to bypass it and just try your luck now, skip down to Using DeDRM.)
Optional Setup
Double-click on the DeDRM icon to see:
When you click Continue, you'll see:
You can click None for this dialog ... unless you have Kindle e-books in the Mobipocket format from Amazon.com. In that case, you can enter the necessary PIDs (Personal IDs) for your Kindle device(s) here, clicking Add after each one. (How to learn what those PIDs are is a topic beyond the scope of this post.)
If you, like me, want to bypass Mobipocket PID specifications for now, just click None. You can always re-launch DeDRM as a standalone application, using the double-click method, and enter Mobipocket PIDs later.
You'll now see something like:
You can enter, one at a time, any Name:Credit_Card_Number "key pairs" you use to buy e-books at Barnes & Noble or eReader.com, and click Add. Once you have entered them all, you will click on the No More button which has replaced the None button.
Each key pair represents:
- the name on your account at Barnes & Noble online or on eReader.com
- the number on the credit card registered for that account.
These two items must be entered with a colon (':') — but with no spaces or other characters — between them. If the card number is for an eReader account, you can opt to enter just the last eight digits of the card number. If it is for a B&N account, you will need to enter the whole 16-digit card number.
If you don't want to enter any Barnes & Noble or eReader.com key pairs, just click None in the dialog box above.
Next you'll see:
The intention here is for you to specify any adeptkey.der key files that you may have generated previously. These are key files that, again, you may have generated using a Python script, ineptkeymac_v1.py, as shown in Step 4 of iPhone: Reading Adobe/EPUB eBooks. If you do happen to have any previously generated adeptkey.der key files, you can use the Add... button at this point to tell DeDRM about them, one by one.
But you don't really need to specify any previously existing adeptkey.der key files! DeDRM can generate the "local" ADEPT key file you need on the fly for you.
ADEPT stands for Adobe Digital Editions Protection Technology, by the way.
The only time you'll need to specify your own existing adeptkey.der key files is in a situation where you in fact have some older Adobe EPUB e-book files lying around, ones that were downloaded when you were using a different Adobe ID/Password combination than you currently use.
For purposes of this post, I'll assume all your Adobe EPUBs were downloaded (possibly using Sony's Reader Library application) with an Adobe ID/Password combination that is still current. So all you have to do in the dialog box above is click on No More. At that point, the DeDRM script merely quits.
Using DeDRM
Now you're ready to use the DeDRM script for real. I suggest you consider moving or copying the DeDRM "droplet" icon to a folder you've created, named something like DeDRM Folder. Alternatively, you can leave the DeDRM "droplet" icon right on your desktop.
The next step is to locate in your Mac's folder hierarchy any Adobe EPUB e-book file that you want to strip DRM from:
- If you got the file via the Sony Reader Library application, it's in ~/Documents/My Books/Reader Library/{book title}.epub. (The '~' node stands for the Home folder of the user account you are using on the Mac.)
- If you obtained the Adobe EPUB online in any other manner and then imported it into the Adobe Digital Reader application, you can expect to find it in ~/Documents/Digital Editions/{book title}.epub.
- If your Adobe EPUB e-book can be found in neither of those two locations, you can probably locate it by doing a Finder filename search on the book's title.
You might want to make a copy of the Adobe EPUB in your DeDRM Folder folder (or, alternatively, on the desktop, if that's where your DeDRM "droplet" icon is) by dragging its icon to that location while holding down the option key.
Using a copy of the adobe EPUB is not, strictly speaking, necessary. However, DeDRM will produce its decrypted output copy in the same folder location (possibly the desktop) as the location of the input original Adobe EPUB that you drop onto the DeDRM icon. So if you want the decrypted version to be created in a more convenient folder location than ~/Documents/My Books/Reader Library/ or ~/Documents/Digital Editions/, it's best to work with a copy that you have previously established in the desired output location.
Now drag the copied Adobe EPUB e-book's icon onto the DeDRM icon and drop it there. DeDRM will open. After a brief delay, you should see something like:
Click Thanks. DeDRM goes away. It's that easy!
If the input file was called The Snake, the Crocodile, and the Dog.epub, as above, an output file called The Snake, the Crocodile, and the Dog_dedrmed.epub will appear in the same folder (possibly, the desktop). The filename will be that of the original file with _dedrmed added. The filename extension will continue to be .epub.
The output file is just like the input file — except that it's no longer copy-protected. It can be read in any application or on any device that can read "open" (i.e., non-DRMed) EPUB e-books:
- Stanza for the Mac or Windows
- Reader Library for the Mac or Windows
- Adobe Digital Editions for the Mac or Windows
- Any iPad/iPhone/iPod Touch app that reads EPUBs, including Stanza, Kobo, and Borders
- etc.
- Import the open EPUB file into iTunes by dragging it into the Library portion of the main iTunes window
- With the open EPUB now visible in the Books section of the iTunes library, sync your iPad/iPhone/iPod Touch
You can use a similar procedure to use DeDRM to remove DRM encryption from:
- PDB files that you obtain from Barnes & Noble or eReader.com online
- Mobipocket e-books, such as those from Amazon.com
- Amazon Kindle e-books — provided they're not in the dreaded Topaz format! (You can open your Kindle e-book in TextEdit and look for the characters TPZ0 near the top. If they're there, the book is Topaz and you'll need more powerful mojo to decrypt it.)